Process
1. Download an authenticator app
To set up MFA, you’ll need an authenticator app on your smartphone.
If you need to download an authenticator app, you could try one of the following:
2. Log in to your publisher account
Log in to data.govt.nz using your username and password.
You can also find a link to your ‘Publisher login’ page at the bottom of the Home page on data.govt.nz.
3. Setting up MFA for the first time
When you log in, you’ll see the following screen:
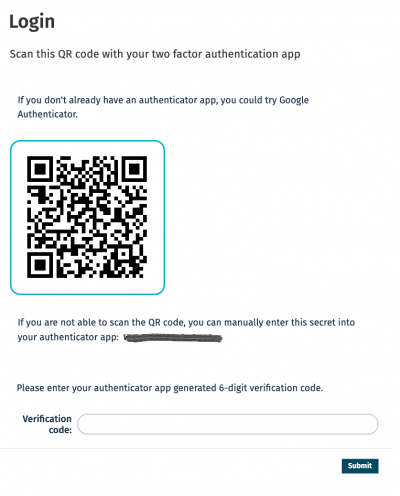
Set up MFA by scanning the QR code using your multi-factor authentication app on your smartphone.
If you use Google Authenticator
- Press the “+” button in the top right corner
- Pick “scan barcode”
- Hold the phone up to the QR code on your screen
- That’s it!
If you use Microsoft Authenticator
- Press the “+” button in the top right corner
- On the “What kind of account are you adding?” screen, pick “Other (Google, Facebook, etc.)”
- Hold the phone up to the QR code on your screen
- That’s it!
The authenticator app will then present you with a 6-digit verification code. Enter this code into the “verification code” text field on the website, and then click “Submit”.
You will now be logged in, and MFA will be set up for future log-ins.
Using MFA on future log-ins
After you’ve set up MFA, whenever you log in, data.govt.nz will ask you for a new 6-digit verification code.
All you need to do is open your authenticator app on your phone, look for the 6-digit code corresponding to “data.govt.nz”, and type it in to the “verification code” field on the website.
Any questions?
If you have questions or need assistance, email info@data.govt.nz.
